Ocean Navigator Manual
The Ocean Navigator is a data visualization tool that enables users to discover and view 2D and 3D ocean model output quickly and easily. All model nowcast and forecast information is based on a hydrodynamic model and should be considered as computer-generated guidance. These are an estimate of the oceanographic environment (i.e. potential temperature, salinity, and currents) and not directly measured in-situ observation of ocean conditions. The reanalysis products available though the Ocean Navigator are developed to be as close as possible to collected ocean observations and in agreement with model physics, giving a backward looking description of the ocean environment.
For specific technical specifications of each forecast or reanalysis product please consult the source at the links provided.
Ocean Navigator Overview
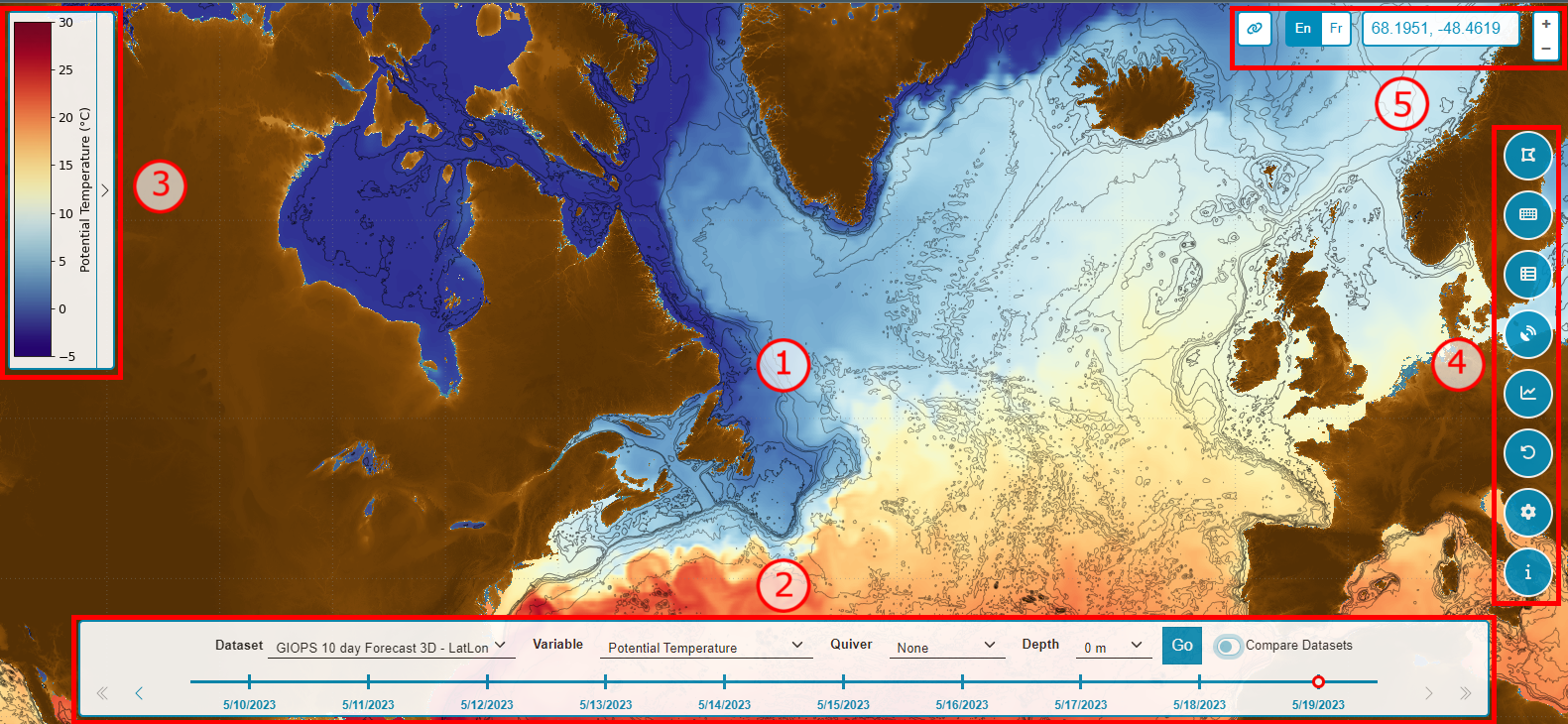
1. Global Map
The global map is the most prominent way to visualize oceanographic forecast models in the Ocean Navigator. The default view is centered on the North-West Atlantic but users can pan over map clicking and dragging at any point. Users can also zoom in or out using their mouse wheel, laptop touchpad, or by using the zoom buttons in the Additional Options area.
The map is highly customizable and users are given the ability to change the map projection, basemap layers, bathymetry, and more. See Changing Map Settings for more details.
2. Dataset Selection Panel

The dataset selection panel allows users to view datasets from the Ocean Navigator’s data catalog on the global map. There are several menus that users can select data from. Once the user has selected a data product and the relevant parameters they must click the Go button to display the data on the global map. The dataset selection menus are described in detail below.
-
Dataset Selector
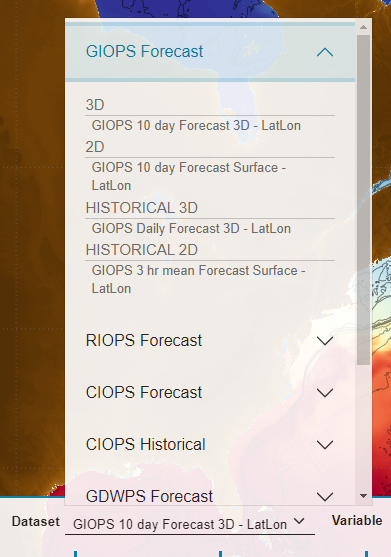
The dataset dropdown allows users to select data from one of the many forecast models available in the Ocean Navigator. Within the dataset dropdown menu data is first grouped by forecast then other important characterisctics such as dimensionality, time range, and climatologies.
-
Variable Selector
This dropdown menu allows users to choose a variable from the currently selected dataset.
-
Quiver Selector
Users can overlay vector variables as quiver arrows over the global map view by selecting a variable from the quiver dropdown menu.
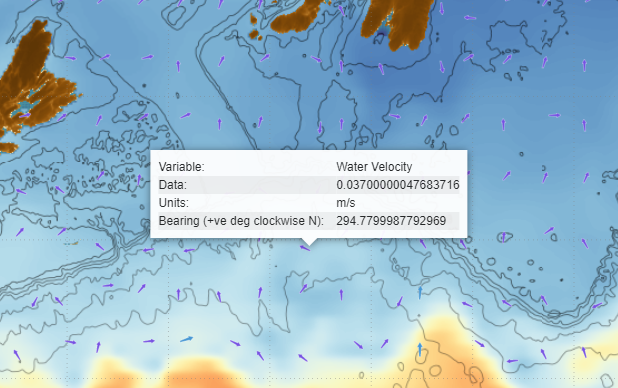
-
Depth Selector
This dropdown menu allows the user to change the depth level of the currently selected dataset for three dimensional datasets. The highest level is selected by default and the selector will not appear for two dimensional datasets.
-
Compare Datasets Switch
This switch allows users to display two datasets simultaneously and make comparison line and area plots between the two. See Comparing Datasets for more details on how to use this feature.
-
Timestamp Slider

Users can select the model forecast time on the global map using the timestamp slider. The currently selected time is indicated by the slider thumb
 .
.To select a new timestamp users can click on any tick along the timestamp slider or select an adjacent timestamp using the previous and next buttons located on each end of the slider
 .
.Due to size constraints the timestamp slider only displays labels for major ticks at 00:00 and 12:00 for hourly datasets but a tooltip will appear over the minor ticks to indicate their values. For datasets with time ranges beyond the currently displayed timestamps the
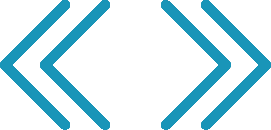 buttons can be used to change which group of timestamps are displayed.
buttons can be used to change which group of timestamps are displayed. -
Go Button
The Go Button is used to enact the changes that the user has made through the menus above.
3. Colormap Scale Viewer
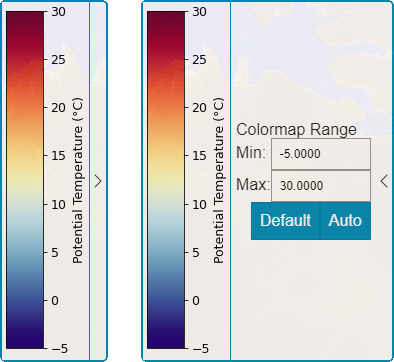
The Colormap Scale Viewer displays the value range the currently displayed variable. Clicking on the data scale viewer will reveal the Colormap Range selector. Here users can adjust the maximum and minimum values of the current colormap by entering new values, or clicking the Auto button which will scale the colormap to the data range within the area currently visible on the map. Clicking Default will restore the original colormap range.
4. Ocean Navigator Map Tools
Draw Point Coordinates 
Clicking this button enters drawing mode and the Navigator’s drawing options are displayed. The drawing options provide buttons to change the drawn feature type (point, line, or area), undo a point, clear the map, and plot the features added by the user. Once points have been added to the map their locations can also be modified using the Enter Point Coordinates window. For more details on drawing coordinates and plotting see Selecting Coordinates and Creating Plots with the Draw Point Coordinates Tool.
Enter Point Coordinates 
Selecting this option displays the Enter Point Coordinates window. This feature allows users to enter the exact location of points of interest and plot data at those locations. Users also have the option of importing point coordinates from a CSV file. Like the Draw Point Coordinates tool, users can select from a the standard feature types and plot the selected data. Any points present on the map, whether they have been previous entered though this window, imported from a CSV, or drawn on the map, can be modified in this window. See Selecting Coordinates and Creating Plots with the Enter Point Coordinates Tool section for more information.
Preset Features 
The Ocean Navigator also provides users with a number of preset points, lines, and areas that may be of interest to users. Clicking on this button will present the user with a menu where they can select one of these features and add it to the map. Once added, features can be plotted by clicking on them. Note that selecting any of these options will remove any other features from the map.
Observations 
The Observations button allows users to access the Ocean Navigator’s observations database. When clicked the Observation options which gives the user a number of options for selecting observations or displaying Class4 data. For a more detailed description of these options see Viewing Observation and Class4 Data.
Plot 
The Plot button behavior is dependent on the data displayed on the map. For user selected point, lines, or areas clicking this button will open the appropriate plot window. In the event that multiple points were selected the resulting plot will contain all of them. For preset features, observations, and Class4 points clicking this button will open a plot window for the most recently selected feature.
Reset Map 
The Reset Map button removes all features from the map.
Settings 
This button will open the settings window where users can modify the global map.
Info/Help 
Clicking this button opens the Info/Help window where users can find dataset metadata, variable definitions, and help documents, including this one.
5. Additional Options
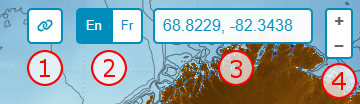
-
Get link Button
This button opens the Share Link window. Here, users can generate a link to the current state of the Ocean Navigator and share it with others. When accessing the application through this link the current dataset options will be restored.
-
Language Selector
Allows users to toggle between English and French.
-
Cursor Coordinates
Displays the current latitude/longitude coordinates of the mouse cursor.
-
Zoom Buttons
These buttons can be used to change the zoom level of the global map.
Ocean Navigator Plot Windows
Users can produce a number of plot types from points of interest within the Ocean Navigator. Each plot includes basic statistics for the data presented.
Point
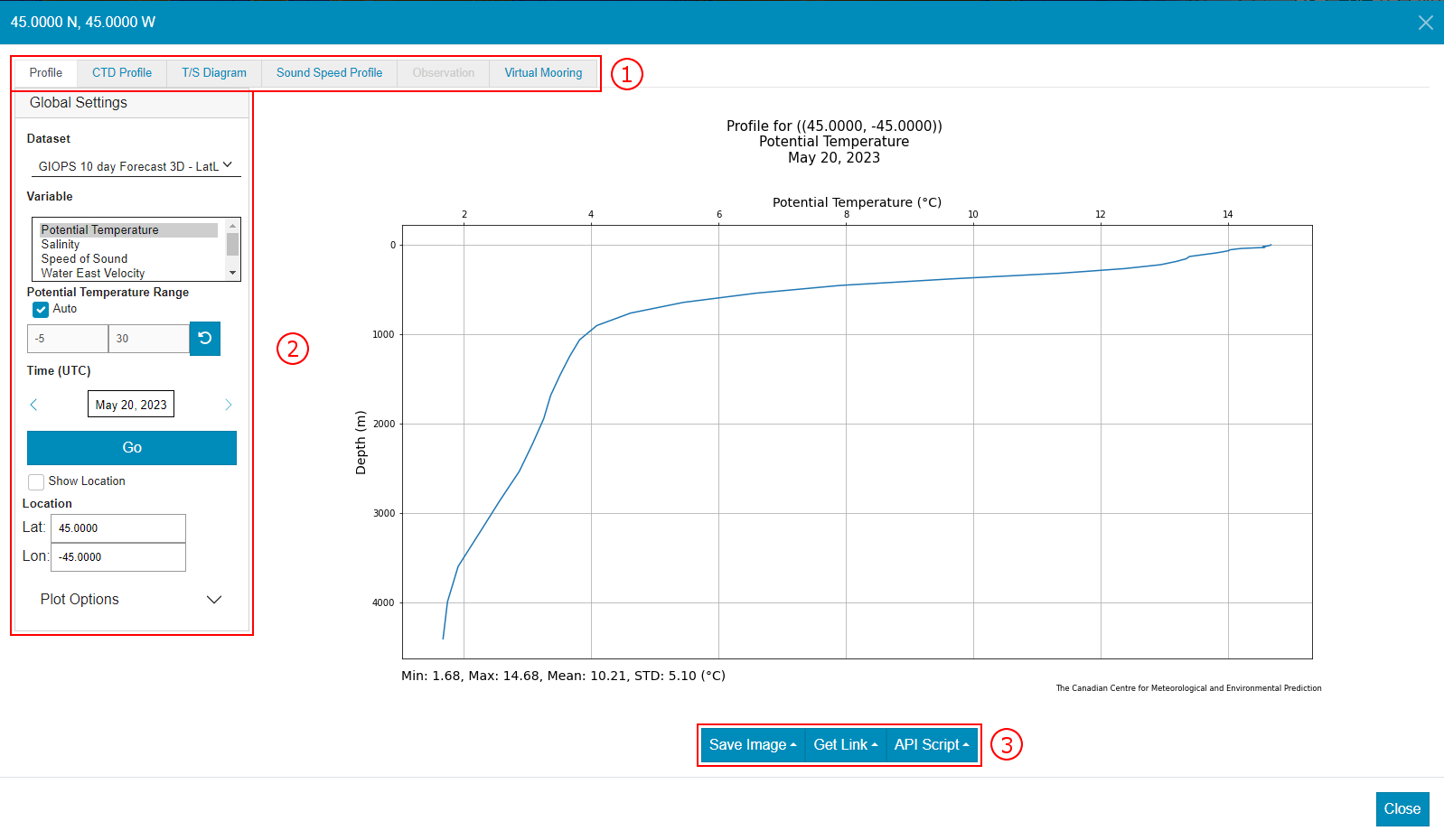
The Point window contains a number of plot types appropriate for extracting data from individual point coordinates.
-
Plot Tabs
Here users can select from a number of point plotters:
- Profile Plot: This is a plot along the water column at the chosen location(s). This plot is only available for variables with a depth dimension. Multiple variables can be selected from the Dataset Selector by holding the shift key and clicking on the desired variables. See 2. Dataset Selector for more information.
- CTD Profile: Similar to the Profile Plot but only displays temperature and salinity data.
- T/S Diagram: A temperature and salinity diagram for the selected location. Temperature is given on the vertical axis and salinity on the horizontal. The figure’s depth values are amended to the resulting line.
- Sound Speed Profile: A profile plot for the Sound Speed variable. The horizontal axis ranges from 1410 to 1560 m/s.
- Observation: See Observation.
- Virtual Mooring: A timeseries plot of at the chosen location. Users can specify start and end times of the plot but due to resource constraints only 50 timestamps can be displayed at once.
-
Global Settings
Similar to the global map’s Dataset Selector. Here users can change the dataset, variable, and other parameters. Depending on the current plot tab selected these options may change. The Profile plotter allows users to select multiple variables to be displayed by holding shift and clicking on the variables of interest. This plot, and the virtual mooring plot also include a range selector that allows the user to modify the dependent variable axis range in the plot. When the Virtual Mooring tab is selected the dataset selector will include a time selector for the start and end times of the plot. The user can also check the Show Location box to display a map of the points within the plot. Here they can also change the location of the selected point. The Plot Options menu allows users to adjust the plot’s size and provide an alternate title.
-
Save Options
Line
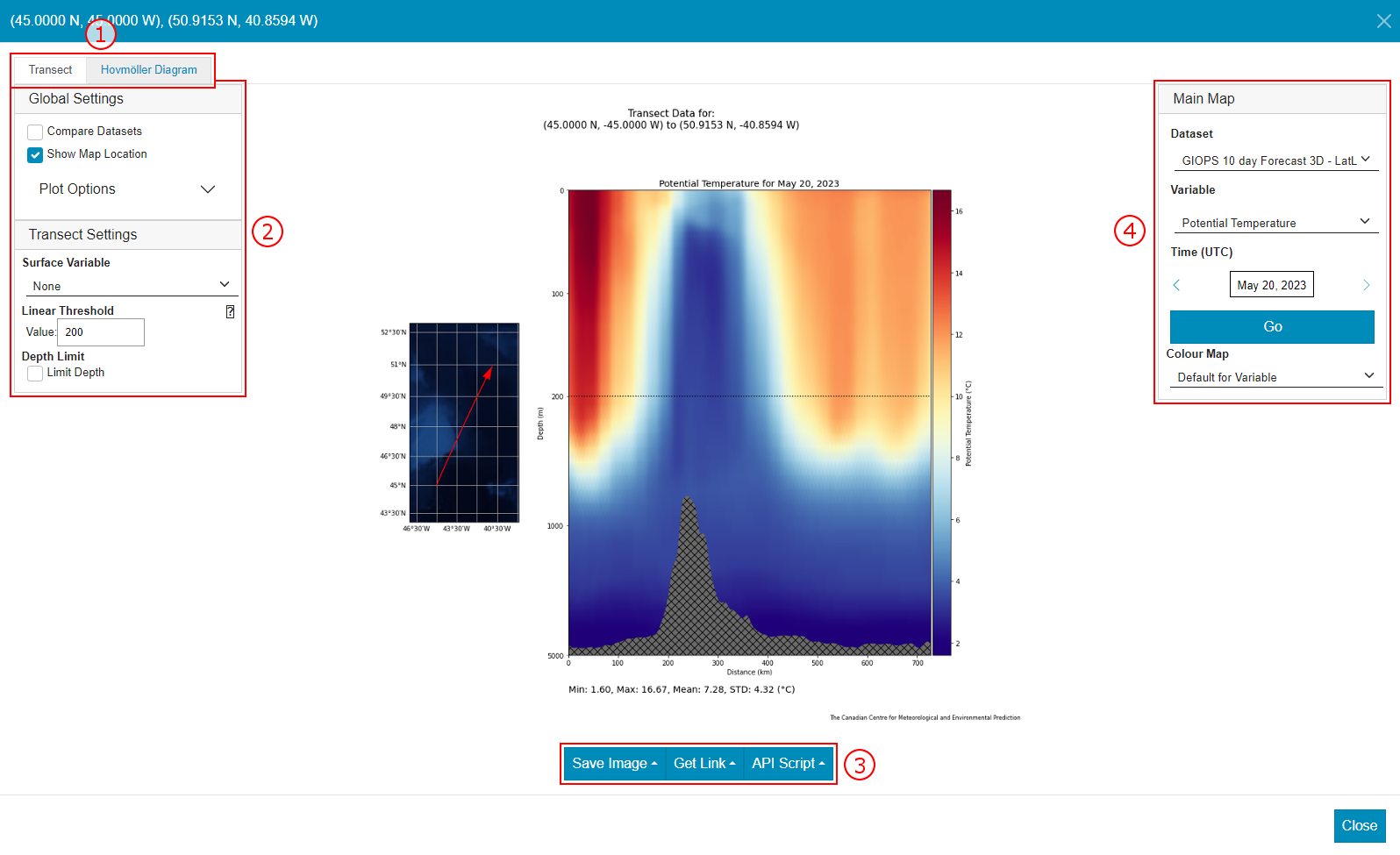
The Line window plots data along a route specified by two or more point coordinates.
-
Plot Tabs
-
Transect: A transect plot displays the values along the selected line and water column. The data values are given by the colormap on the right. This plot is only available for variables with depth dimensions.
-
Hovmöller: A Hovmöller diagram displays the values along the selected line over a period of time. Again, data values are given by the provided colormap.
-
-
Global Settings
This panel provides the following options for the selected plot.
- Compare Datasets: Checking this option allows users to compare two variables from any of the Ocean Navigator datasets along the selected line.
- Show Map Location: Check this option to include a map of the selected line in the plot (checked by default).
- Plot Options: Allows users to adjust the plot’s size and provide an alternate title.
If a Transect plot is selected:
- Surface Variable: Users can plot the surface values along the transect for any variable listed in the dropdown menu.
- Linear Threshold: This threshold separates the plot into two sections. The values above the threshold value are plotted on a linear scale while those below are plotted on a logarithmic scale.
- Depth Limit: This option limits the depth of the transect plot.
-
Save Options
-
Main Map (Dataset Selector)
Similar to the global map’s Dataset Selector. Here users can change the dataset, variable and other parameters. if Compare Datasets is checked then a second dataset selector will become available. This dataset selector also allows users to change the colormap of the plotted data.
Area
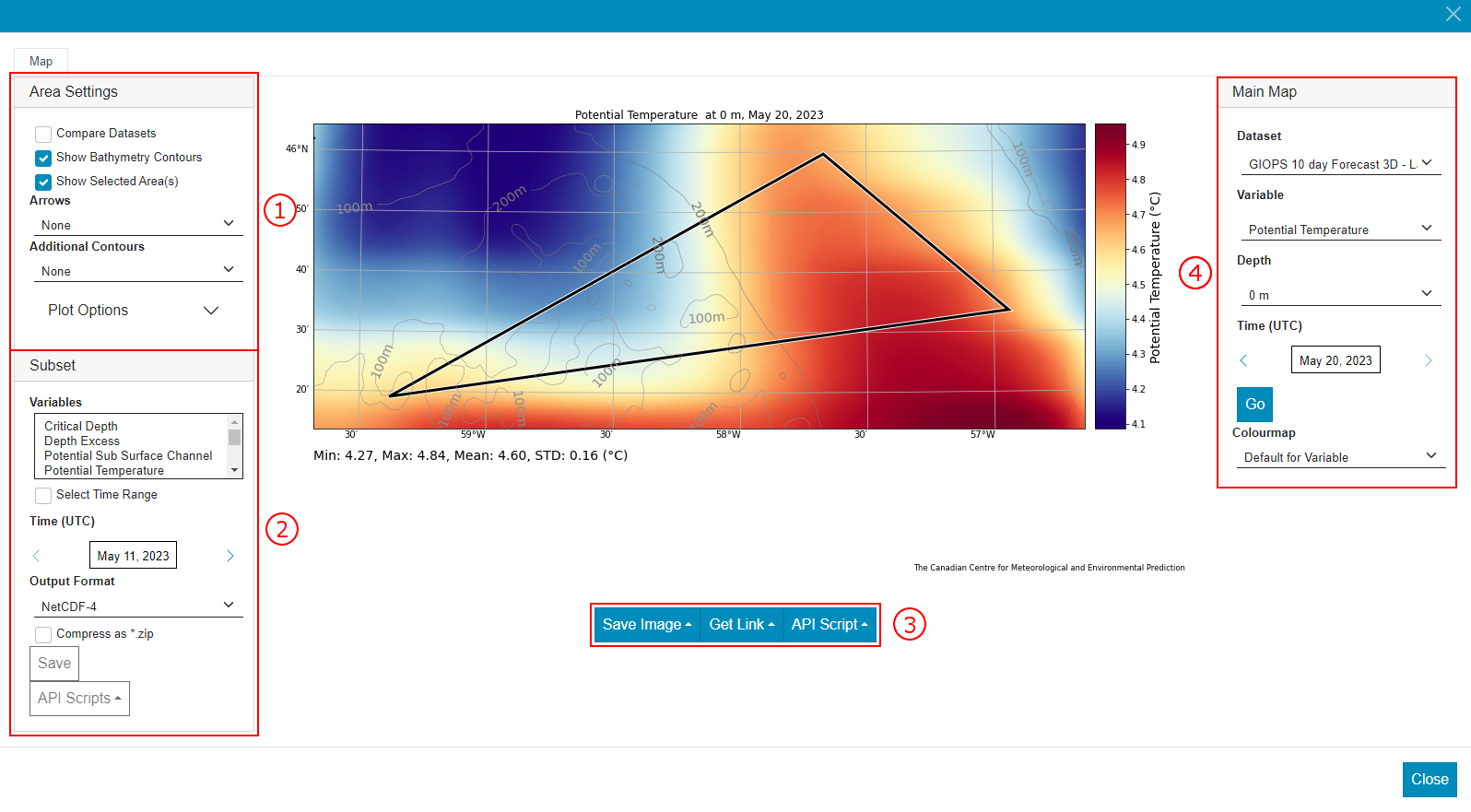
The Area window plots data within a polygon specified by three or more point coordinates.
-
Area Settings
This panel provides the following options for the selected plot.
- Compare Datasets: Checking this option allows users to compare two variables from any of the available datasets along the selected line.
- Show Bathymetry Contours: This option adds bathymetry contours to the area plot (checked by default)
- Show Selected Areas: Checkbox indicated whether to include the selected area in the plot (checked by default).
- Arrows Menu: Selecting a variable from this menu adds its quiver arrows to the area plot.
- Additional Contours: Selecting a variable from this menu adds its isolines to the plot.
- Plot Options: Allows users to adjust the plot’s size and provide an alternate title.
-
Subset Panel
The subset panel allows users to extract data from the plotted area and download in a number of NetCDF file formats. NetCDF files contain self-describing, array-oriented scientific data.
- Variables: Users can select one or more variables to add to the NetCDF subset product from this menu. To select multiple variables hold the shift key while making a selection.
- Select Time Range: Checking this box will allow users to create a subset over a time range.
- Time Selector: Specify the timestamp for the subset data. If a time range is selected two selectors will allow users to pick the start and end times.
- Output Format Dropdown: Users can chose from a number of NetCDF formats for the output.
- Compress as *.zip: Checking this box will compress the output file in a .zip archive.
- Save: Once all of the above have been selected click this button so save the subset product.
- API Scripts: Users can download API scripts to retrieve the selected subset data in R or Python.
-
Save Options
-
Dataset Selector
Similar to the global map’s Dataset Selector. Here users can change the dataset, variable and other parameters. if Compare Datasets is checked then a second dataset selector will become available. This dataset selector also allows users to change the colormap of the plotted data.
Observation
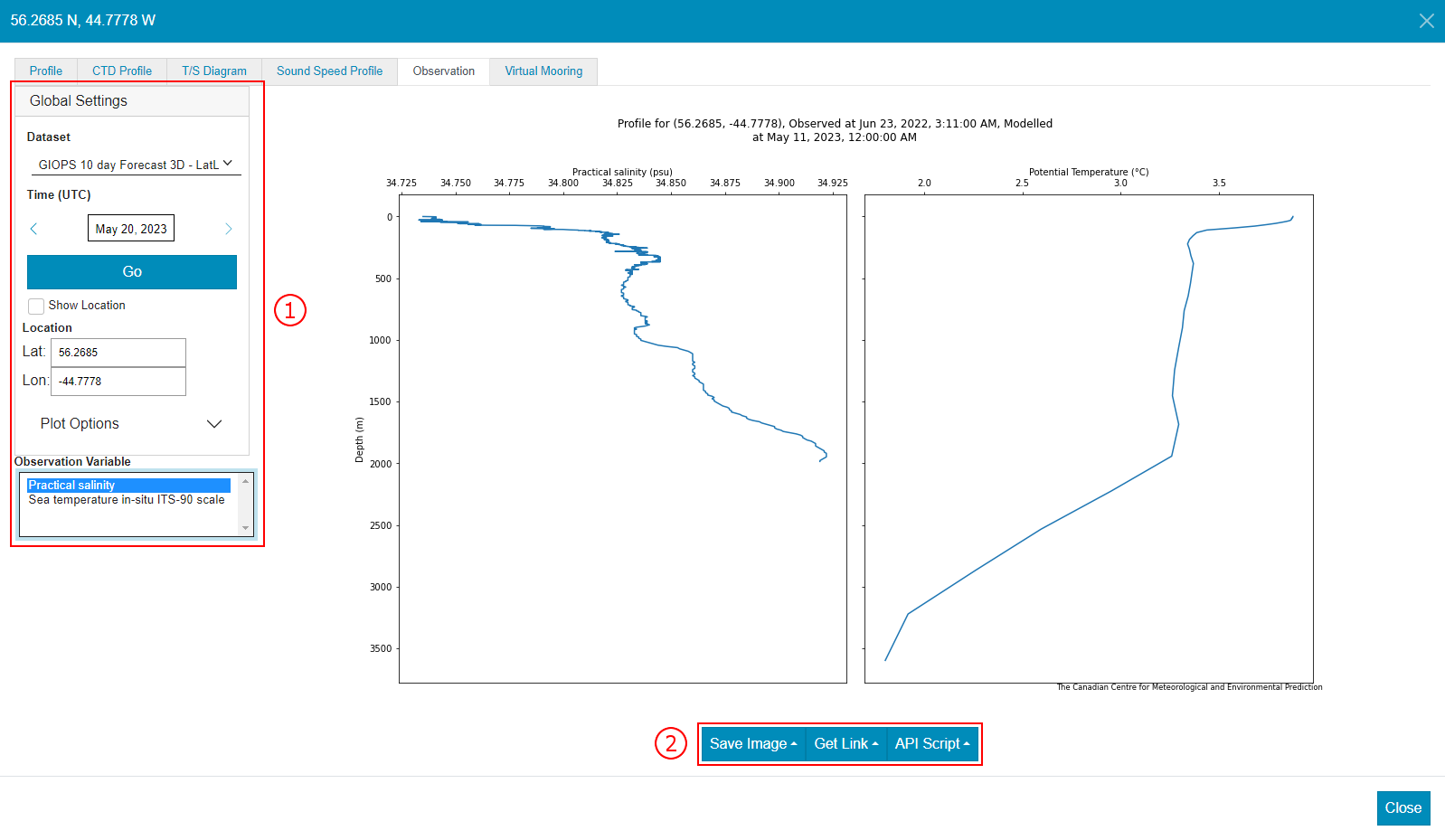
The Observation window allows users to compare a selected observation to model data. The observation window will contain two figures with the observtion data on the left and model data on the right.
-
Dataset Selector
A limited dataset selector where users can change the dataset and its timestamp, and the location of the point compared to the observation. Since the selected dataset may not contain data from the same time as the observation the most recent timestamp is selected by default. This dataset selector also includes an Observation Variables list where users can choose which observed metric to compare to the model.
-
Save Options
Class4

Class4 metrics are one of a number of validation tools used to validate GIOPS or RIOPS model forecasts by comparing temperature and salinity predictions to observations of the same quantities.
-
Class4 Settings
- Show Location: Check this option to include a map of the selected line in the plot.
- Show Climatology: Check this option to include climatology data in the figures.
- Additional Models: Users can also add other models to the figures to comparison. To add multiple hold the shift key while selecting models.
- Show Error: Check this option to view the error of the models compared to the observation.
- Plot Options: Allows users to adjust the plot’s size and provide an alternate title.
-
Save Options
Saving Plot Images and Data
The are three sets of options available to users for extracting the plotted data:
Save Image
Users can save the plot in one of many common image formats including png, jpg, svg, and others. The CSV/ODV options allow the user to download the raw data in either format. Lastly, users can download just the statistics using the Statistics (csv) option.
Get Link
Here users can generate links to the plotted data. The Web option will produce a link that will open the Ocean Navigator in its current state with the plot window opened and plot displayed. The Image option creates a direct link to the image only.
API Script
Users can generate API scripts in either R or Python that will fetch the plot. The PLOT option will retrieve the image in png format while the csv option will produce a csv file containing the plot data. These options can be further developed to include other Ocean Navigator features. See the API Documentation for further information on how to interact with the API.
Using the Ocean Navigator
Selecting Coordinates and Creating Plots with the Draw Point Coordinates Tool
To select points of interest on the global map first clicking on the Draw Point Coordinates button ![]() to open the drawing options:
to open the drawing options:

These options include:
-
Point, Line, and Area toggle:
These buttons are used to toggle between the drawn feature type.
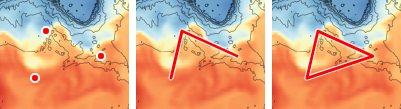
-
Plot button:
Clicking this button will open the appropriate plotting window (see Ocean Navigator Plot Windows). This button is only response if enough points have been drawn for the selected feature type; 1 for point, 2 for line, and 3 for area plots.
-
Clear button:
This button will remove all features from the map.
-
Undo button:
This button removes the last-drawn point.
-
Close button:
Closes the plot options.
Users can add as many points as they wish by clicking on the map. To modify the location of one or more points users can click open the Enter Point Coordinates window ![]() to modify point locations.
to modify point locations.
Once the desired points have been added and feature type selected, click the Plot button to view the selected data. If multiple point features are drawn users can click on a single feature to view the point plot for that location.
Related Instructional Videos:
- Create Point plot and Virtual Mooring
- Create Virtual Mooring for current and bearing data
- Create Transect and Hovmöller plot
- Create Area plot and save *.csv
Selecting Coordinates and Creating Plots with the Enter Point Coordinates Tool
Users can add precise features to the map using the Enter Point Coordinates tool. To open the Enter Coordinates window first click on the Enter Point Coordinates button ![]()

The left side of the window contains a table for the coordinates entered. If any points have been selected, whether through this window or other means, the table will already be populated.
To add new coordinates to the table enter latitude and longitude values in the form to the right and click Add. The Clear button will remove all points from the table.
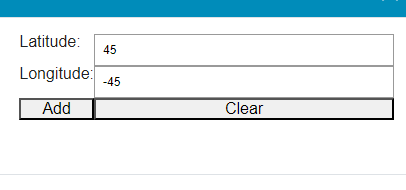
Users can also import data from csv_files by clicking on the _Uploatd CSV button. The file must begin with a header containing “latitude” and “longitude” to indicate which columns hold these values.
Users can click on values in the table to make further changes, or remove them completely by clicking the x icon on the right of their respective rows.
Once satisfied with the chosen coordinates users can select a plot type from the Point/Line/Area toggle and click the plot button to open the appropriate Plot Window.
Related Instructional Videos:
Creating Plots via the Preset Features Menu
The Ocean Navigator also has a number of preset features that may be of interest to users. To view the list of the preset features click on the Preset Features button ![]()
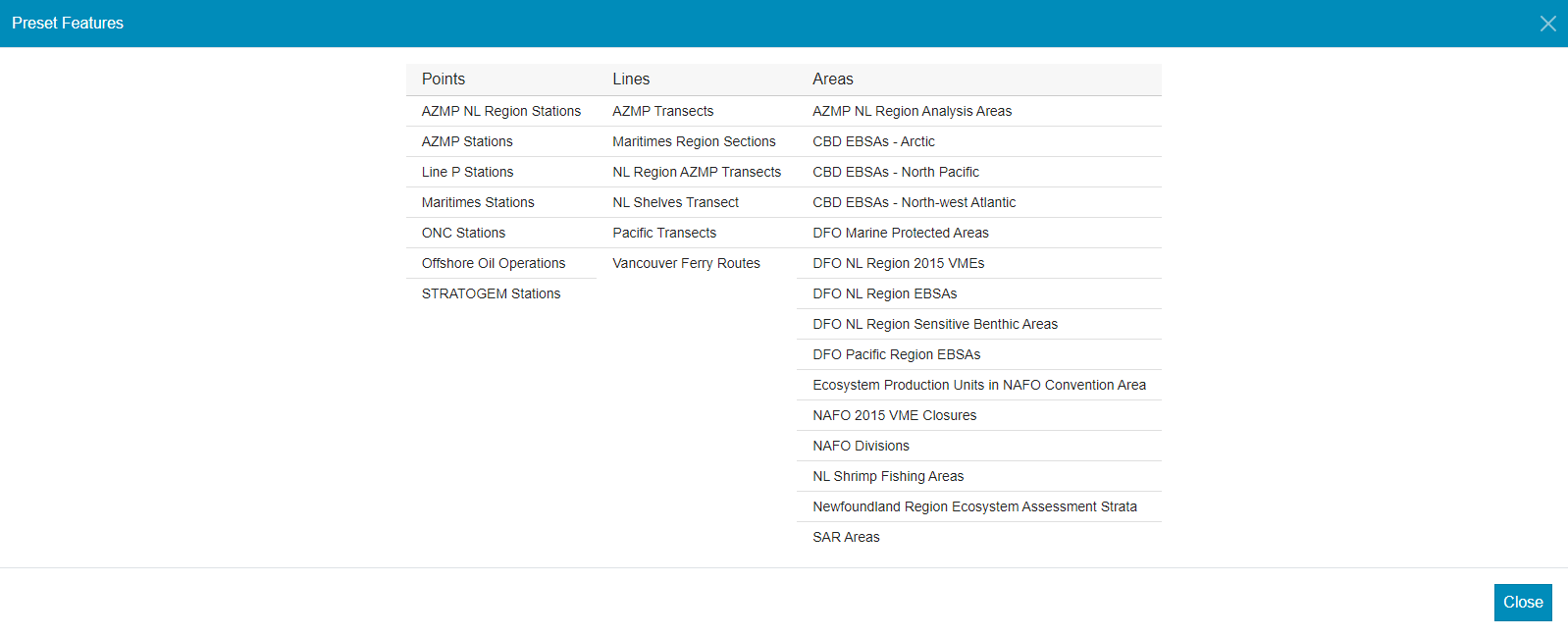
Features are categorized into lists of Point, Line, or Area features. Click on any item from the list to add it to the global map. Note that any other features will be removed.
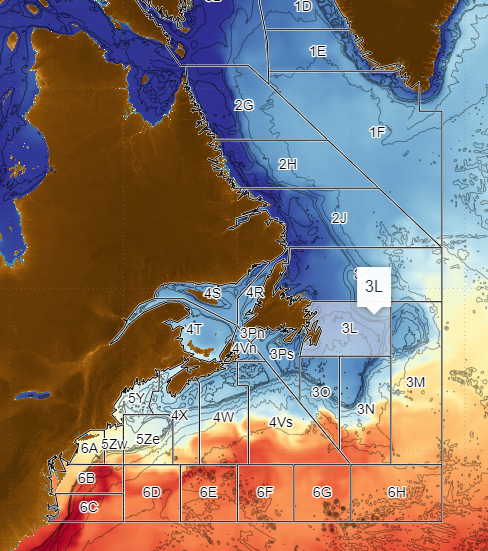
Once features are added to the map users can plot their point/line/area data by clicking on them.
Related Instructional Videos:
Viewing Observation and Class4 Data
The Ocean Navigator has a variety of observation products available to its users. To
display observation features on the map first click the Observations button ![]() . This will open the Observation Options menu:
. This will open the Observation Options menu:

These options are as follows:
-
All:
Select this option to view observations without any geographic constraints. This immediately opens the Select Observations window.
-
Select Area:
This option allows users to view observations within a chosen area. When clicked the user is prompted to draw an area polygon before the Select Observations window is opened.
-
Select Point:
The Select Point option allows users to select observation within a radius of a given coordinate. When clicked users will need to click on the desired location on the map to open the Select Observations window.
-
Class4:
This option opens the Class4 Selector used to view Class4 data. See Displaying Class4 Data.
-
Close:
Click this button to close the Observation Options menu.
Once a selection has been made the Select Observations window will open. This window gives users a number of ways to query observation data and view the resulting products.
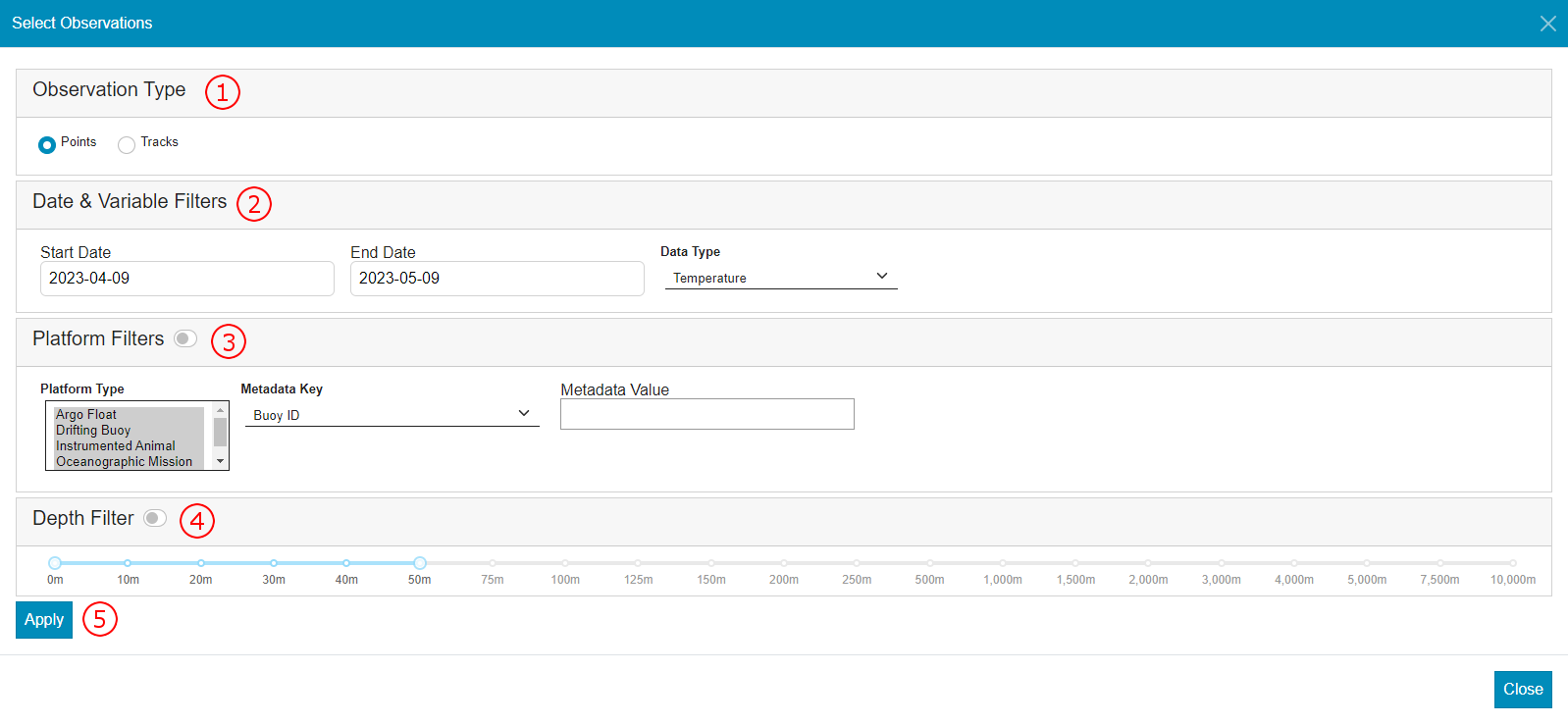
-
Observation Type
Here users can choose to view the observation product as individual points or tracks on the map.
-
Date & Variable Filters
Here users can specify a date range for the resulting observation data and the observed variable.
-
Platform Filters
This menu allows users to narrow their observation query to a specific plat form type. From there they can restrict their search to platforms matching a specific Metadata Key such as instrument identification numbers, name of the principal investigator, ship name, and more. These criteria are not applied to the search unless the switch is active.
-
Depth Filter
This slider can be used to restrict observations to a particular depth range in the water column. Like the Platform Filters, this range is not applied unless the switch is active.
-
Apply
Click Apply to query the observations once all of the selections have been made.
Once the user has completed the steps above the global map will be populated with observation points that meet their selection criteria.
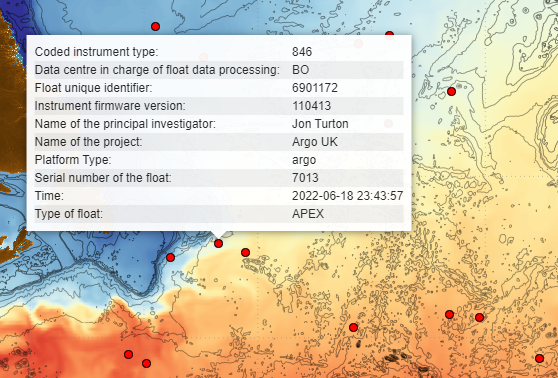
Displaying Class4 Data
Selecting the Class4 button from the Observation Options opens the Class4 Selector. Class4 metrics are one of a number of validation tools used to validate GIOPS or RIOPS model forecasts by comparing temperature and salinity predictions to observations of the same quantities.
Class4 metrics are available in two categories; Ocean Predict, and RIOPS Assimilated Observations. Ocean Predict products are Class4 validation products that compare data from the GIOPS forecast model against observations. This product also includes forecasts from other models which can be added to the comparison plots. The RIOPS Assimilated Observations products are similar but only include data from the RIOPS forecast model.
The Class4 Selector includes a dropdown menu to where users can toggle between to two Class4 product types and a calendar that shows the dates with available data for the selected product.
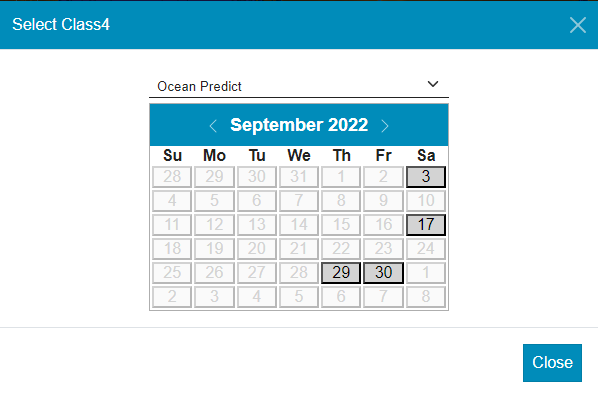
To add Class4 data to the map select the Class4 product type then a date of interest. The Ocean Navigator will then draw the Class4 points on the map. These points are colored according the products RMS error i.e. how well the model fits the observed data. Green points indicate high agreement between the forecasted data and observation while red points indicated poor agreement.
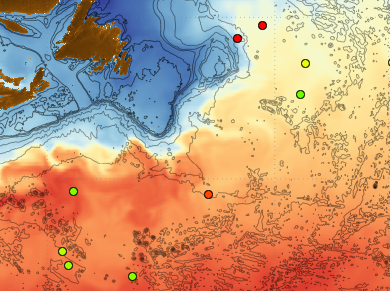
Related Instructional Videos:
Comparing Datasets
Checking the compare datasets toggle switch  will open the comparison view. The view includes two maps and corresponding Dataset Selector panels. Users can select from any two available datasets and make comparisons between them. Any map interactions, such as panning or zooming, is applied to both maps. Feature selection will also apply to both maps and comparison plots will be made where possible. Examples of the comparison view and resulting transect and area plots are given below.
will open the comparison view. The view includes two maps and corresponding Dataset Selector panels. Users can select from any two available datasets and make comparisons between them. Any map interactions, such as panning or zooming, is applied to both maps. Feature selection will also apply to both maps and comparison plots will be made where possible. Examples of the comparison view and resulting transect and area plots are given below.
Comparing datasets on the Global Map
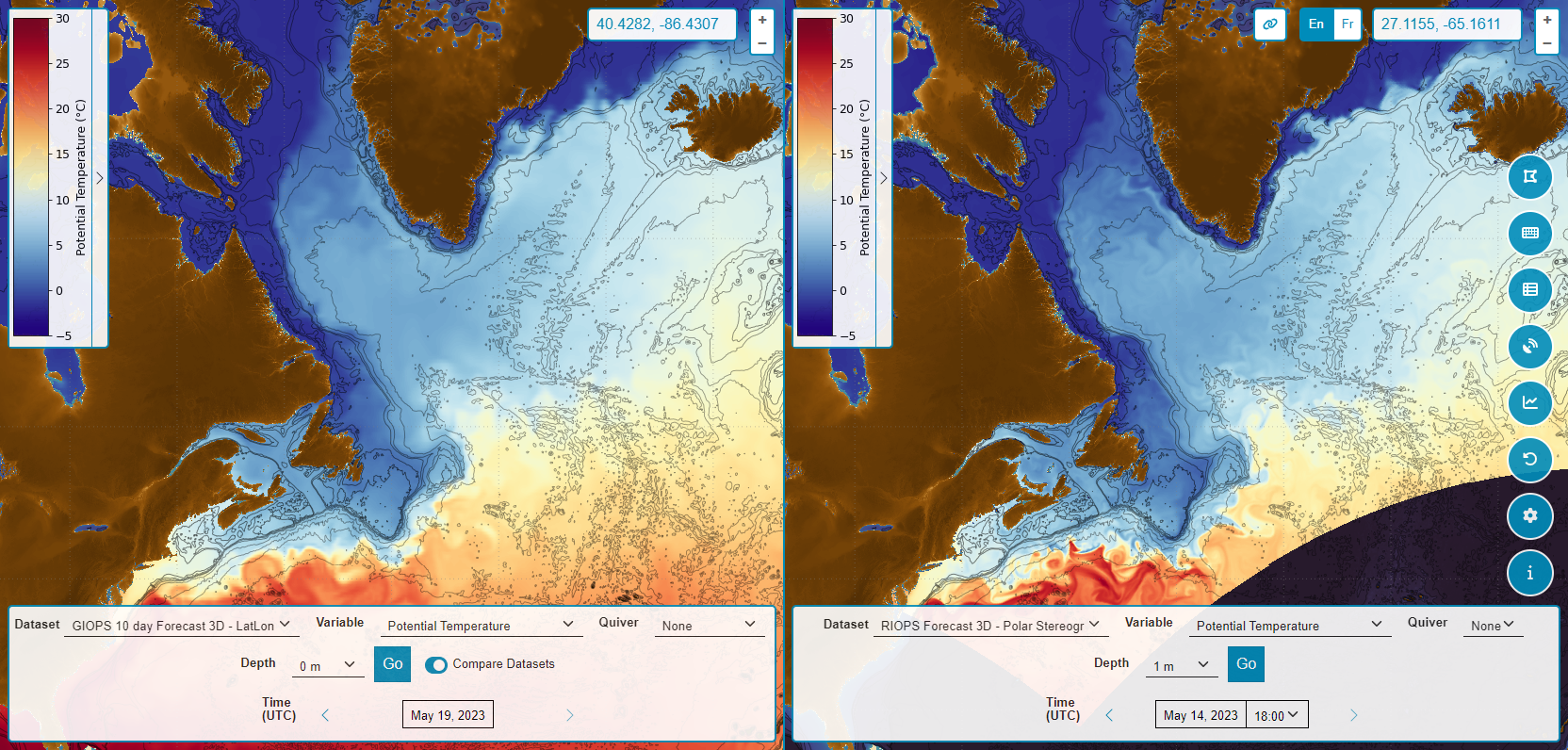
Comparing Transect plots
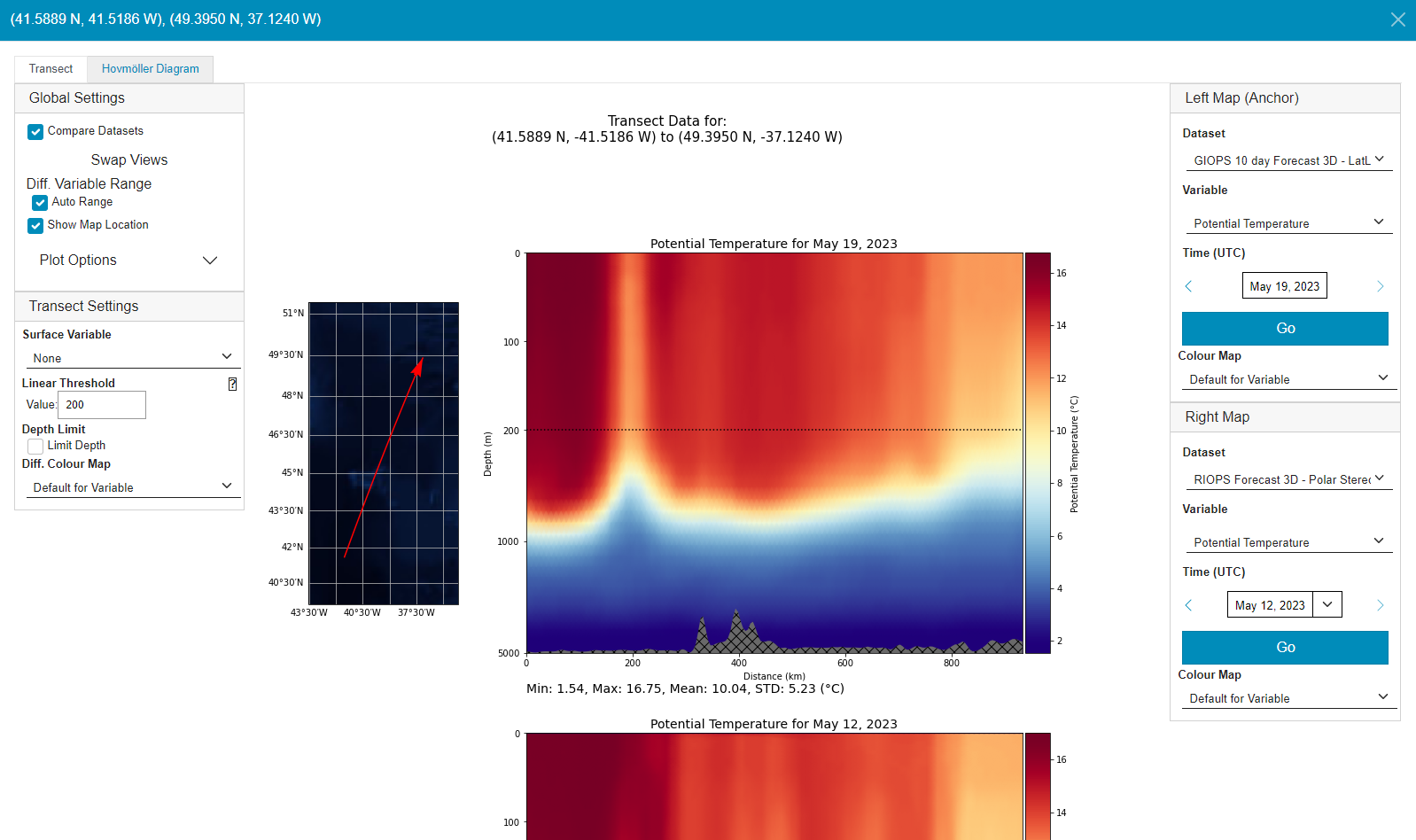
Comparing Area plots
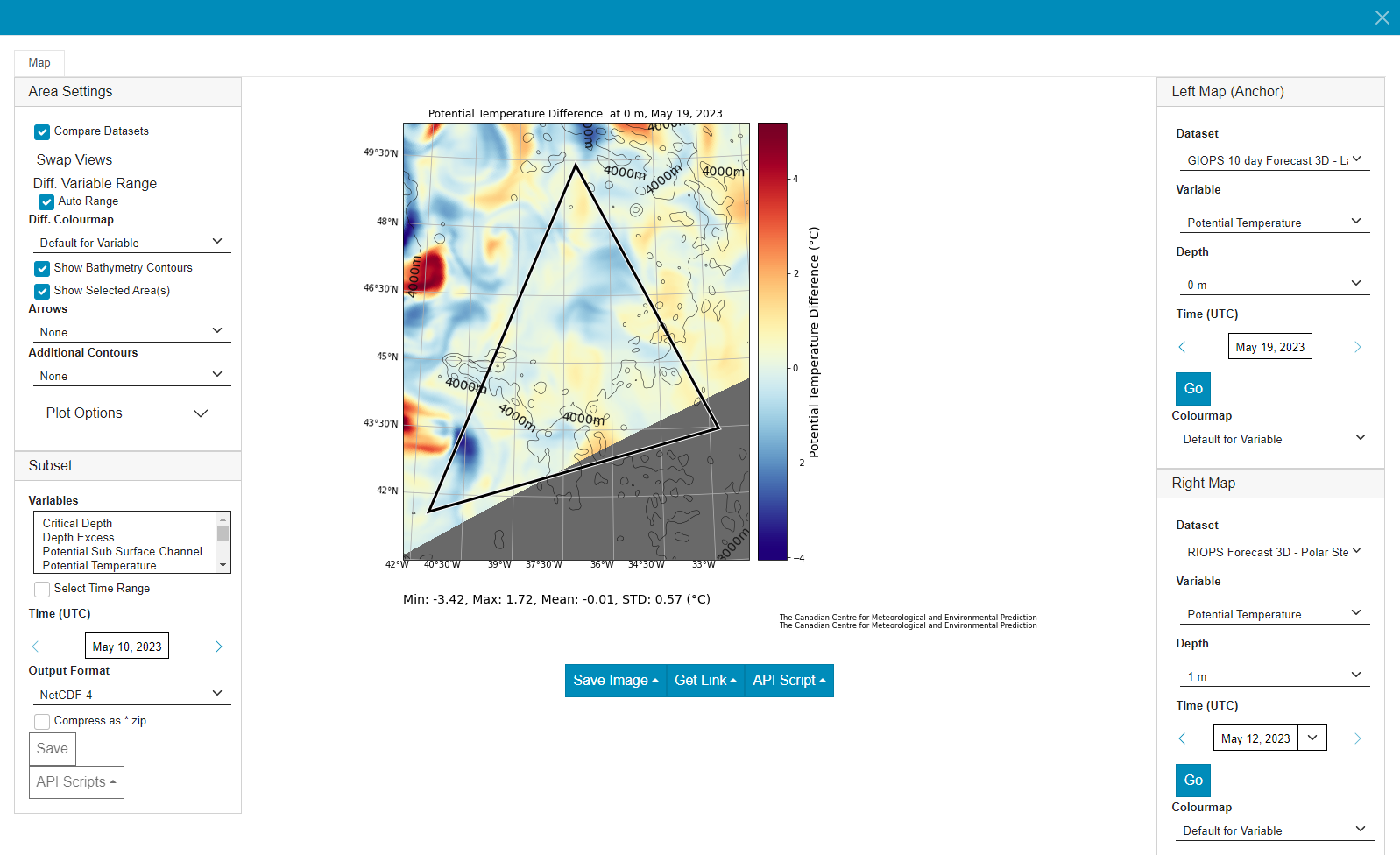
Related Instructional Videos:
Changing Map Settings 
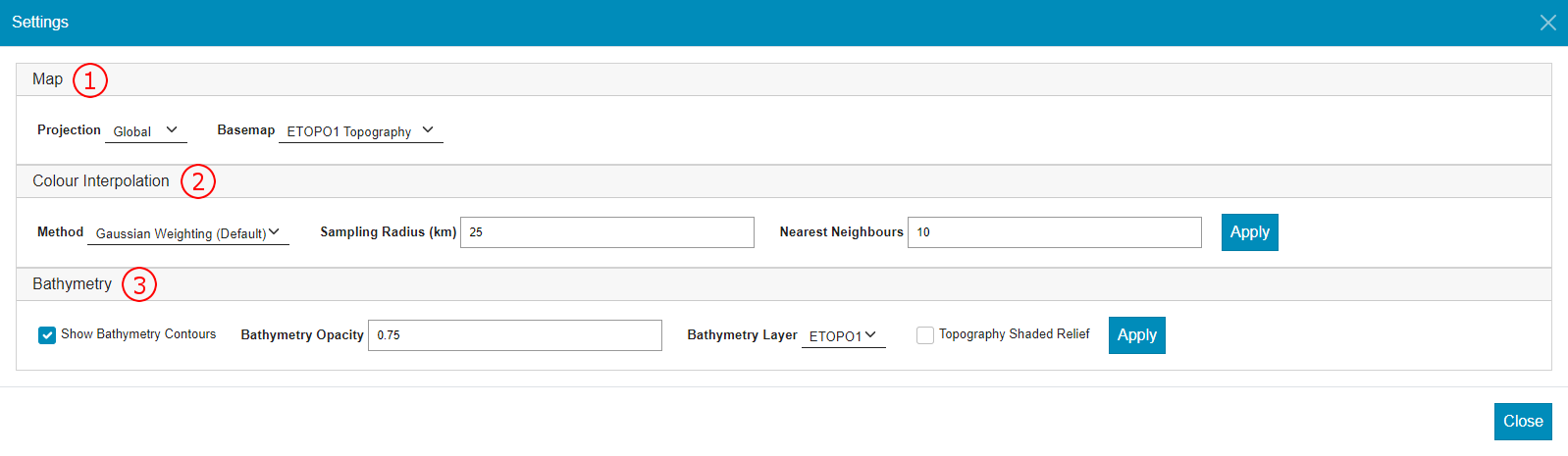
Users can change many of the Global Map parameters to suit there needs. The available options are described below:
-
Map
-
Projection:
Users can toggle between the Global (default), Arctic, or Antarctic projections.
-
Basemap:
Users can change the topography of the land and underlying bathymetry with this dropdown menu.
-
-
Color Interpolation
Because the model forecast data is discrete and can be relatively sparse interpolation is used to smooth and fill in areas on the maps data tiles.
-
Method:
Users can change the interpolation method applied to the data tiles. Gaussian Weighting is used by default but other methods, such as Bilinear and Nearest Neighbour interpolation, can be used instead.
-
Sampling Radius (km):
The distance from each point used in the interpolation calculation.
-
Nearest Neighbours:
The number of neighbours to use in the interpolation calculation.
-
Apply:
Click this button to apply interpolation changes to the map.
-
-
Bathymetry
-
Show Bathymetry Contours:
This checkbox allows users to toggle the bathymetry contours drawn on the global map.
-
Bathymetry Opacity:
Here users can adjust the opacity of the bathymetry contours.
-
Bathymetry Layer:
This menu will allow users to select between bathymetry sources. At the moment only ETOP01 is available.
-
Topography Shaded Relief:
Check this box to add shaded relief to the basemap layer.
-
Apply:
Click this button to apply bathymetry changes to the map.
-